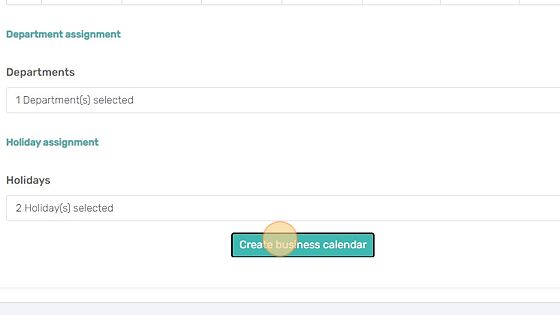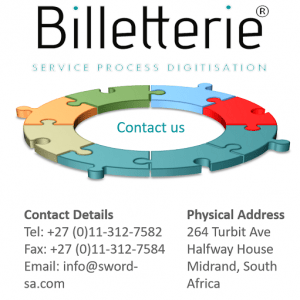How Can We Help?
How to Create a Business Calendar
1. Click the settings icon
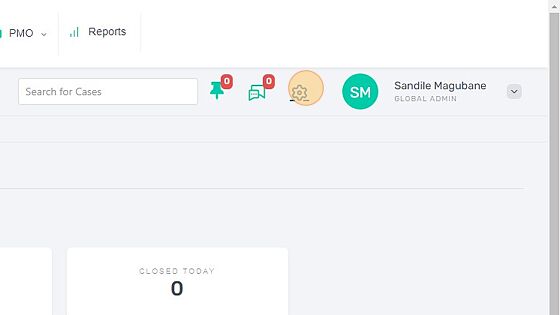
2. Click Business Calendar
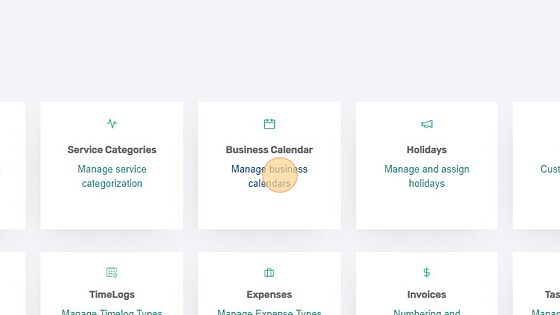
3. Enter the calendar name
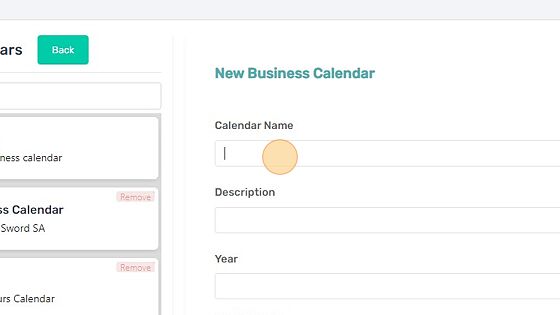
4. Enter the calendar description
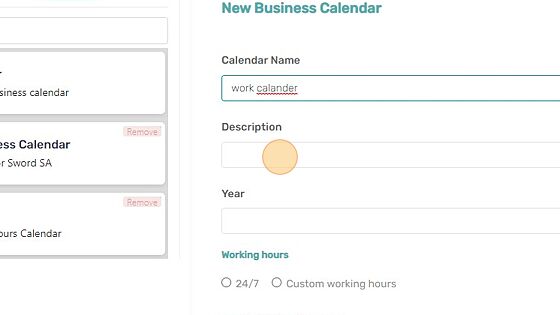
5. Enter the calendar year
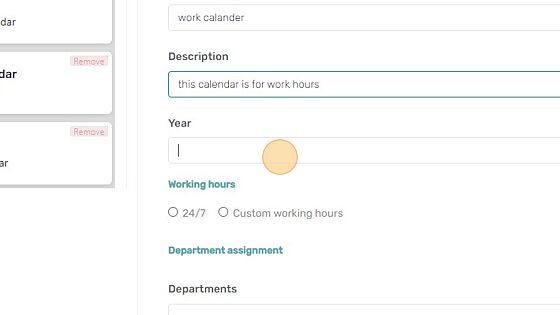
6. Select the hours your company operates
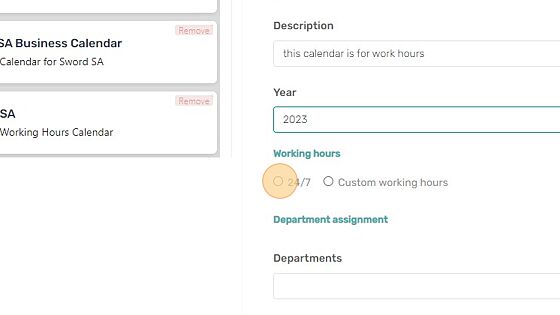
7. Select departments to view drop down menu
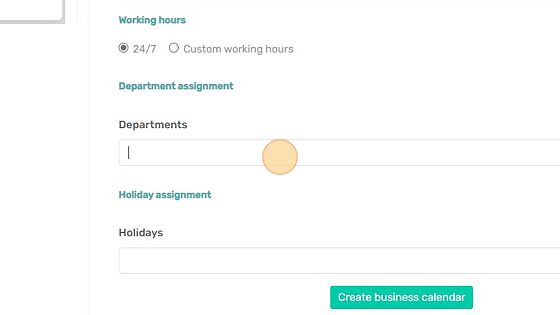
8. Assign a department to a business calendar
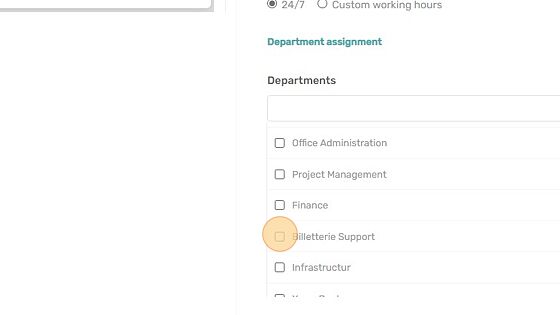
9. Click “Done”
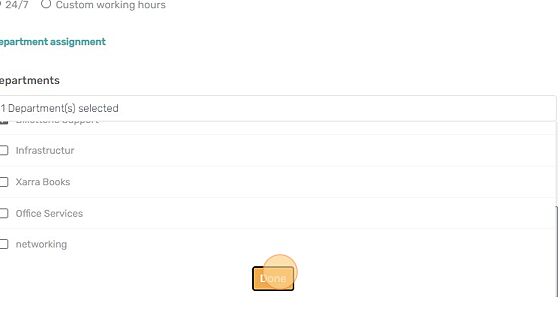
10. Click and edit the holidays text field
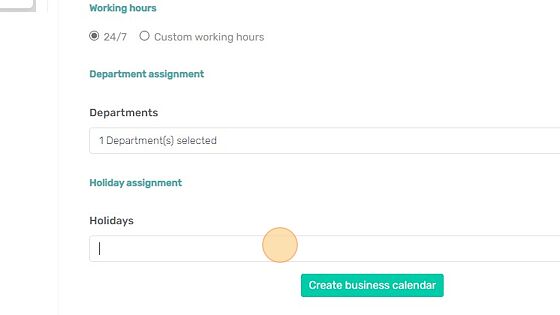
11. Select the holiday you want to assign to the business calendar
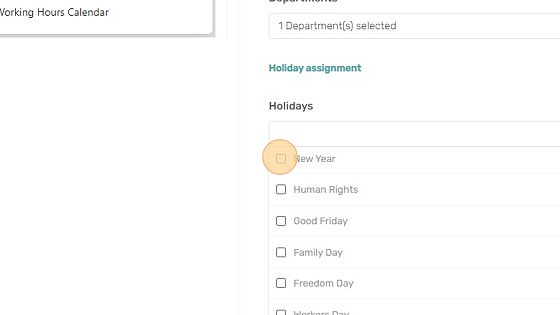
12. Click “Done” when you have selected the holidays you want
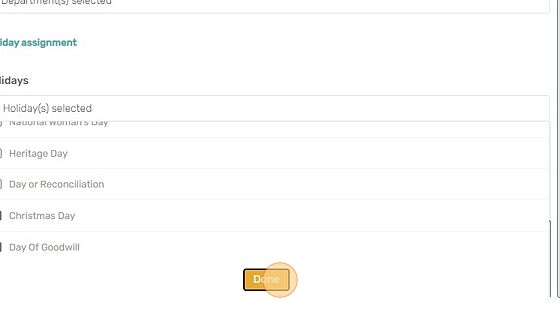
13. Click “Create business calendar” to complete the process
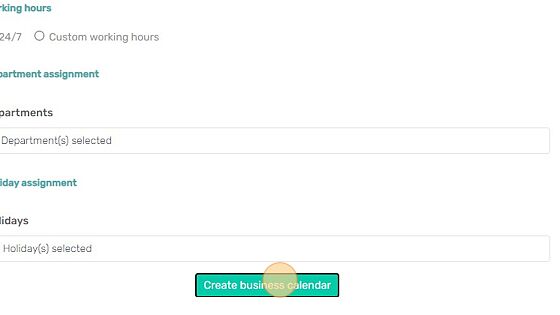
How to create custom working hours
1. Click the settings icon
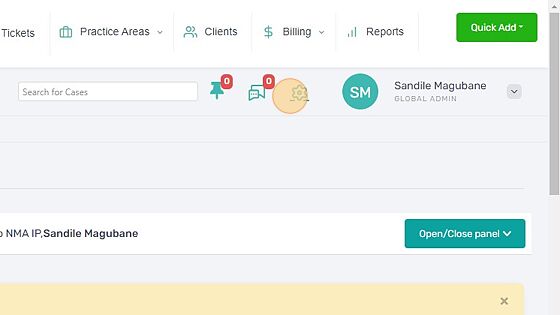
2. Click Business Calendar
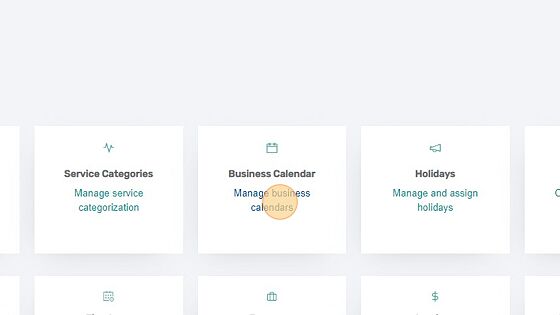
3. Enter Calendar name
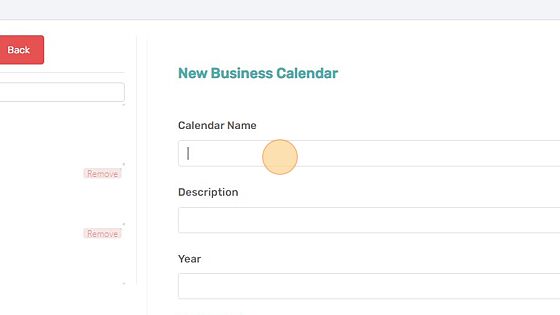
4. Enter calendar description
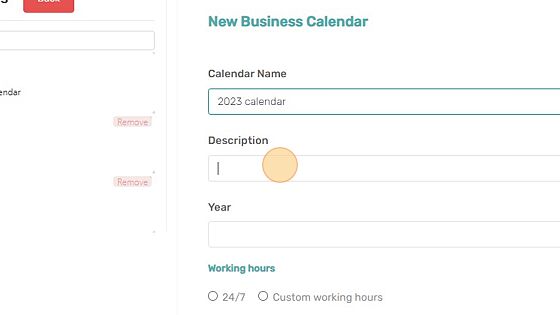
5. Enter calendar year
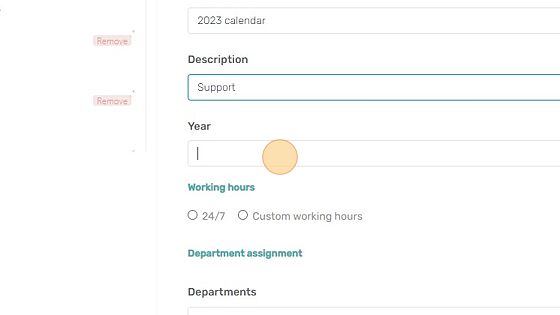
6. Select Custom working hours
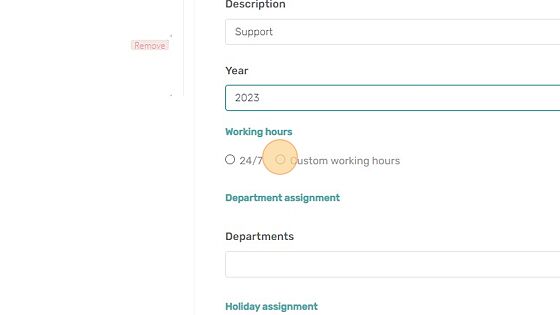
7. Select the business operation days
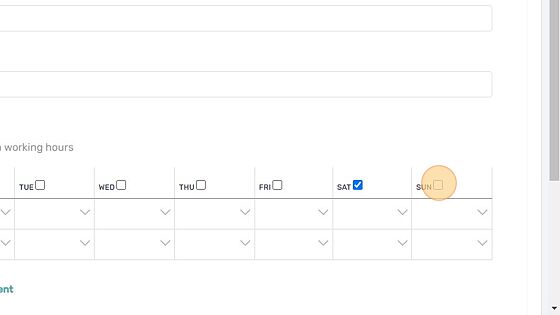
8. Select Business working hours
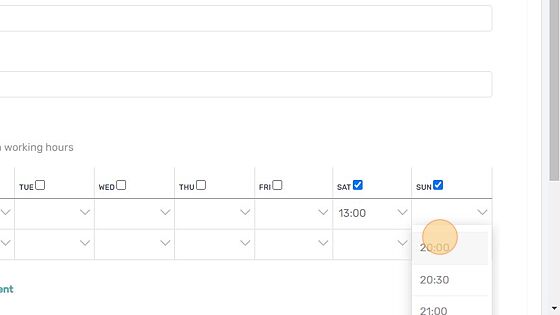
9. Select the hours you want your company to operate
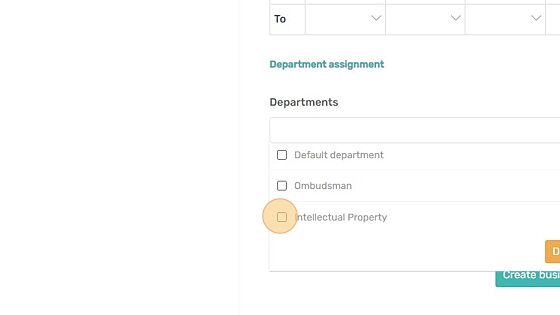
10. Click “Done”
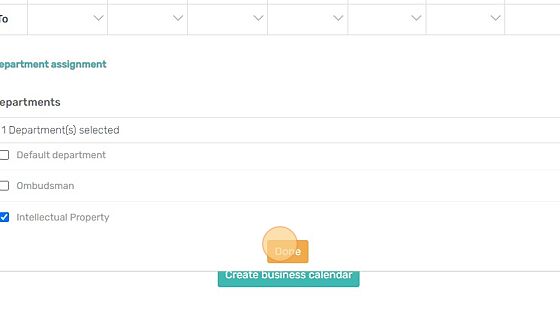
11. Click this checkbox to select the holiday you want your business will recognise
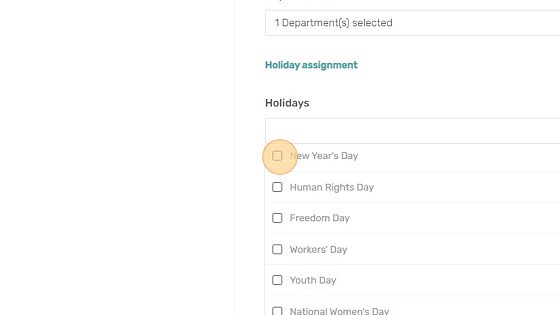
12. Click this checkbox.
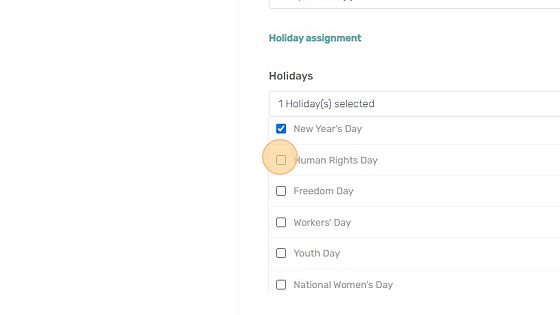
13. Click “Done”
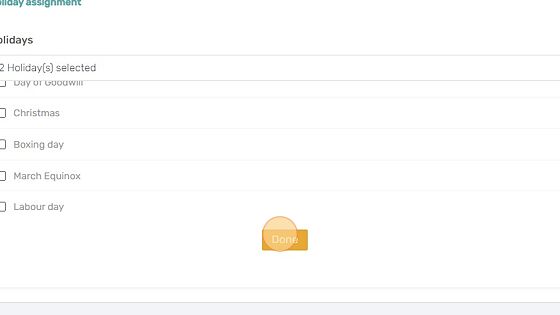
14. Click “Create business calendar”